

If the title "Table of Contents" will be different from Heading 1 style > make changes at Home tab.To match the title "Table of Contents" to Heading 1 style > highlight title > Styles subtab > click Heading 1.To modify the title "Table of Contents".Other modifications > you may do some or all of the following: After you complete making modifications for all levels > OK > OK > OK > Yes.Note: If you want more leader dots between heading and page number > Format drop down > Paragraph > right indent (try.Make formatting changes from dialog box options and/or Format drop down.Select Heading Level you want to modify (e.g., TOC 1) > Modify > brings up dialog box.TOC 1 refers to Heading Level 1 in the TOC (TOC 2 to Heading Level 2 etc.).Highlight heading > go to Insert (at top Word tool bar) > Indexes and Tables > Table of Contents > Modify > dialog box opens.To modify heading sections in the body of your TOC do the following: Making modifications to your newly generated TOC page: Note: At this point, the formatting of the actual TOC probably does NOT match the formatting in your document so you will need to modify your newly generated TOC. Check that Show Page Number, Alignment, and proper Tab Leader are checked.Go to Insert (at top Word tool bar) > Indexes and Tables > Table of Contents > dialog box opens.
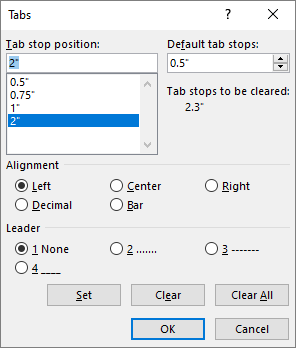

A second level indent: same process > use.You may have to play around with other numbers to find ones that provide the appearance you want. Level 2 (& 3 etc.) headings may be indented (but.check your professor's instructions).To center a heading use the Center icon or Command-E.Level 1 Headings are usually centered, not indented (but.check your professor's instructions).Make formatting selections using dialog box options and/or by clicking Format drop down and selecting Font, Paragraph etc.Highlight heading > Home tab > Styles subtab > click the ¶ icon > open Heading 1 drop down by scrolling over the ¶ symbol and clicking on the arrow > Modify > dialog box opens.Note: Word gives you default formatting BUT we want it to match our format (meaning the format designated by your professor).To assign a heading level and style > highlight your first heading (e.g., "Table of Authorities" in section 2) > Home tab > Styles subtab > click the ¶ icon > select Heading 1 style (because TOA is a Level 1 heading).Thus, you begin applying headings at "Table of Authorities." The title "Table of Contents" does NOT appear within the Table of Contents it only titles the page."Cover Page" is typed on section 1 to serve as a marker for now.Word permits several levels, but for demonstration purposes we use 3 heading levels. Your document headings will have different levels.Generate and insert your TOC into your document.Apply heading styles and levels to the items you want to include in your TOC.The 2 basic steps to creating your Table of Contents:


 0 kommentar(er)
0 kommentar(er)
